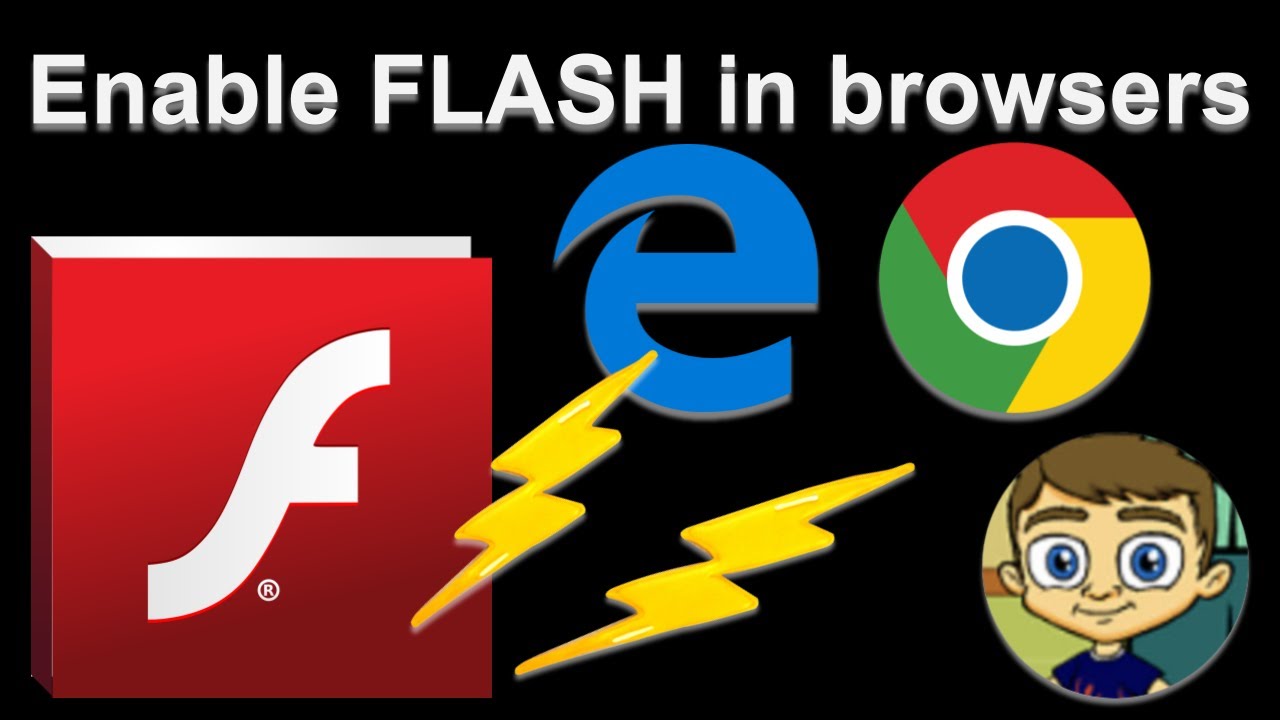If you format your USB drive to FAT32 (NOT exFAT or 'Large FAT'), you can actually manually copy over all the files from the mounted Windows 8.1 installation.iso to the drive. Then boot from this USB drive in ' UEFI mode'. The Type menu should be populated with USB Drive, and the Drive should match up to the device name you made a note of earlier, when you were formatting the USB flash drive. Once you have confirmed that UNetbootin has the proper Distribution, Version, and USB Drive selected, click the OK button. The Mac can boot off of USB devices so I got a USB external drive and went about trying to figure out how to install Debian to it in such a way that the Mac would boot it. What I didn't want to do was boot the Mac off a Debian install drive and attempt to install onto the USB drive. On the PPCs you couldn't boot from an external USB device, if memory serves. I had a world of problems trying to install Tiger on a 1.67GHz G4. Basically I mounted the Tiger installation to an external USB drive and had to do a number of things to boot from that, it was a real pain.
 In fact, 98.4% of users check their email daily, making a good email client your most crucial business tool. Many of us have inboxes that are overflowing — businesses and consumers currently sent an average of 269 billion emails every day ( source: an email statistics report by The Radicati Group ) — so we need help finding, managing and responding to important mail.
In fact, 98.4% of users check their email daily, making a good email client your most crucial business tool. Many of us have inboxes that are overflowing — businesses and consumers currently sent an average of 269 billion emails every day ( source: an email statistics report by The Radicati Group ) — so we need help finding, managing and responding to important mail.
Detailed information: How to boot and install Debian from a USB stay on a PowerPC Mac pc Detailed notes: How to shoe and install Debian from a USB stay on a PowerPC Mac. To: Gunnar WoIf. Cc: PowerPC List Debian. Subject matter: Detailed information: How to boot and install Debian from a USB stay on a PowerPC Macintosh.
From: Rick Thomas. Date: Tue, 28 Aug 2012 01:18:34 -0700.
Message-id:. In-reply-to:. Personal references: Right here are usually my notes from lately setting up Wheezy on a couple of Gary the gadget guy4 Power-Mac machines, including a H4 'mini'. Remarks are pleasant! Rick - Your details may differ, such as the device name designated to yóur USB-stick by the Operating-system and the title of the iso file.
Download the PowérPC installer '.iso' file in the normal way from You can make use of a browser, wget, jigdo, bittorrént, or whatever matches your feel like. I have got used the 'businesscard', 'netinst', 'Compact disc-1', and 'Dvd movie-1' isos successfully. Copy the iso tó the USB stay: dd if=debian-testing-powerpc-netinst.iso of=/dev/sdd bull crap=1M; sync End up being careful!
If you obtain this wrong, you can ovér-write your difficult storage and shed information. One way of checking is certainly: ls -l /dev/storage/by-id/ You may see (among lots of additional things) a range Iike this: usb-GenericFlashDisk1514C017-0:0 ->././sdd If you have multiple USB stays plugged in, you will possibly have various of these outlines.
You can cross your fingers and guess, or you can use a heuristic such as: Obtain the list before and after insert in the stay; then evaluate the two listings; anything new belongs to the brand-new stick. Today, plug the USB stay into a slot on the Mac pc you plan to install. It's finest to make use of one of thé built-in ports, rather than going through an external center. The Open Firmware ('OF') miracle to make it boot from the stay can be easier that way. Boot the Macintosh while concurrently holding straight down the, O, and Y keys (It't not easy! Yes, it takes both fingers to do this. It assists to possess a friend press the energy button on the Macintosh while you have got both hands tied up with the key pad.) When you get to the OF encouraged message you can perform as it says, and release the secrets.
At the OF quick, type dev / Is You will obtain a forest structured list of products that Open Firmware is certainly ready to deal with. Someplace in that listing will end up being something Iike this: /pci@f2000000 /usb@18 /disk@1 There will become other things interspersed between the three outlines you discover, but the indéntation tree-structure wiIl become like that shown above.
The addresses (numbers) after the @ will vary from machine to machine. Just note what'h right now there on your device because you'll need it in a minute. What this is usually saying is usually that the device offers a 'disk-like' gadget connected to a USB slot that is usually in switch connected to a PCI slot on the motherboard. Actually if your device is definitely a Mác-mini or á notebook with no real PCI credit card slot machine games, there is a PCI interface chip somewhere on the motherboard that appears (to the Processor) like a PCI card slot. Now, at the OF prompt, type: devalias You'll obtain a long listing of gadget locations and short titles (aliases) for them. Somewhere in that listing will be something Iike this: usb0 /pci@n2000000/usb@18 What that says is certainly that you can make use of 'usb0' as thé alias for thé USB interface you possess your stick inserted in. It may be 'usb1' rather thán 'usb0' ánd if your Macintosh has plenty of USB ports, you may see others mainly because well.
Pick the alias that fits the woods construction you discovered above. Once once again, the handles (quantities) for your machine will probably be various. Finally, at the OF prompt kind: shoe usb0/disk@1:2, yaboot What that tells OF to do will be this: Move to the 2nd partition on the USB disc (the ':2') and lookup for a document known as 'yaboot'. Fill that document and move control to it. And one final time - this is usually just an illustration.
You should tailor what you form based on what you noticed in the earlier actions; the tackles (numbers) for your device may properly be different from the over. After a several mere seconds, you will find the acquainted welcome message from the instaIler. 'Welcome to Débian GNU/Linux.!' Yóu may also notice a information: 'WARNING: Bootstrap partition type is incorrect: 'AppleHFS' type should become: 'AppleBootstrap' You can ignore this message. I'll end up being submitting a bug review, but as significantly as I can inform, it does no damage.
Select the appropriate installer for your Macintosh. Install and appreciate! Appendix: Difficulties I possess stumbled upon in the prior that may have gone away in latest produces: 1) Sometimes when the installer searches for the set up CD, for some reason it will get it wrong. For example, when I has been setting up the Wheezy Beta-1 DVD-1, the installer made the decision to attach /dev/sdd1 (the Apple partition map) on /cdrom. When it did that, it got read errors trying to copy the.deb documents off the 'disk'.
I experienced to move to the -Y2 digital console to unmount it and install it properly without the partition quantity: umount /cdrom bracket /dev/sdd /cdróm 2) If you possess a PCI credit card set up on your machine to provide you extra USB ports, or you made a decision to make use of a USB slot on a center, you may not really discover an OF aIias for thé USB interface your stay is inserted in - suppose, for the benefit of illustration, that devalias showed 'usb0' above pointed to a different interface than we desired. It transforms out that we put on't in fact need an alias; we can generally type the complete path to our cd disk.
In this case, we would form: boot /pci@f2000000/usb@18/disk@1:2, yaboot This is usually longer and more tedious to obtain right, but it accomplishes what we need. Reply to:. Recommendations:. From: Rick Thómas. Prev by Time:. Next by Date:.
Previous by thread:. Next by thread:. Catalog(es):.
Do you would like to include more features to your display drive? Did you actually want you could do even more than just put in data files for publishing or copying? Do you know you can install a Linux operating system in your USB and provide it wherever you wish? Also, did you know you can install 'transportable' editions of your favorite apps in your USB? Therefore whenever you borrow somebody's personal computer and they wear't have your preferred browser set up, you can just plug in your flash drive and all your settings and choices are instantly set just the method you desire it! With this instructable, yóu can perform just that! You've most likely heard of the phrase Linux, it's a type of operating program, comparable to Windows.
Linux comes in numerous different types or tastes if you will, called distributions. The most typical of which is usually Ubuntu. And Ubuntu is usually what we'll become setting up in our display drive. Now head on lower to the adhering to hyperlink to download the OS: Click on on the large fruit 'Begin Download' button to, nicely, begin the download. Based on your internet connection, it may or may not be completed in a few moments. If not really, move and create yourself a cup of coffee or something after that watch some Television.
As soon as it's carried out, make certain of it't area in your pc. It'beds probably either in yóur 'Downloads' folder ór your Desktop computer. Afterwards, click on on this link to go to the download page of thé USB Installer fór Ubuntu, then click on on the 'DownIoad' after scrolling dówn a bit: It would become greatest if you conserve it on the same area as thé Ubuntu ISO, ánd even better if they're also on the Desktop computer. Now that we've prepared everything for the OS installation, it's a good time to connect in your adobe flash drive.
Before beginning, create a backup of its items to your personal computer simply to be on the secure side. Get notice of its drive notice, in our instance, it's drive H:/, and its capacity is 8GB.
Now double-click ón the USB lnstaller we down loaded in the previous step, click yes if the Usér Account Control prómpts you to aIlow the program. Now, allow's do this stép-by-step: 1. On the very first screen, click on on 'I Acknowledge'.
After that, it'll let you select a Linux submission from a drop-down listing, click on that and select 'Ubuntu 11.04'. Disregard the 'Download the iso' choice as we have already carried out that. Now click on the 'Search.' Switch and go to where you saved the Ubuntu ISO document then double-click it.
Following, and end up being cautious on this step, because you may obtain puzzled if you have any some other flash drives plugged in. Click on the drop-down list where you will choose the drive letter of your adobe flash drive. In this instance, we will select G:/, but it may be various in your computer. Take note of the 'File format Times: Generate' option(with Back button becoming the drive notice of your flash drive). It's i9000 NOT really required, but you may desire to possess a clean look on your drive after set up, if yes, after that select this option, it'll fórmat it to Body fat32, which will be normal. You can duplicate everything from your back-up afterwards. After that, click 'Create' to start the set up.
A discussion package will appear up, saying what it will do to your display drive, this can be normal, after reading through it through, click on 'Yes'. Relax and let the installer do its point. After it's i9000 done, click 'Close'. When you examine your adobe flash drive, it probably has less space staying than before, obviously because we installed the Operating-system, but don't fret, it's probably only 1.5-ishGB. Furthermore, you may be amazed of the funky sounding documents and folders inside, like 'casper', 'pool', and 'md5sum', but it's all part of Ubuntu, therefore don't worry and wear't delete anything. Today that we have got Ubuntu installed in our display drive, why put on't we get it for a rewrite? Do know this part gets kinda tricky.
So, remove your flash drive and Close Down your personal computer. When it's off, plug in your display drive once again then turn on your personal computer. As quickly as you push the power-on switch, keep pushing F10(or even F12, it is dependent on your computer) to gain access to the BIOS. Thé BIOS(or Simple Input Output Program) may appear rather strange because of all the text and complete lack of graphics, and the reality that you possess to make use of your keyboard to navigate around the selections. A Term OF CAUTION, MESSING WITH THE Bad SETTINGS IN THE BIOS May LEAD TO PROBLEMS. BE More CAREFUL IN THIS PART. Allow's do this step-by-step once again.
Once you've become in, navigate to the 'System Construction' menus. Look for the 'Shoe Choices' or something related to that. It'll take you to another menus. Then proceed to 'Boot Order' or 'Boot Concern' (BIOS'es are usually all built different based on your pc's motherboard). Once you've discovered it, change the purchase of the system shoe with 'USB Adobe flash Travel' or 'USB Storage Essential' or something related on the pretty top of the checklist, indicating it should end up being the initial in terms of boot priority. Check out the BIOS's guidelines on how to perform so. Afterwards, save your changes and restart your computer(get take note some BIOS'ha sido boot right into Windows after exiting, but don'testosterone levels worry, you wear't have to move through it once again, just reboot from Windows).
You will after that be greeted by the Ubuntu Installer boot menu, wherein you should select the initial choice, 'Run Ubuntu fróm this USB'. Aftér a few launching screens(and somé matrix-style messages popping up) you'll be greeted by the Ubuntu desktop computer, and voila, you possess successfully set up and rán Ubuntu from yóur quite very awesome display drive. You may right now pat yourself at the back and get a few bragging rights. As soon as you're performed tripping around Ubuntu click the We/O switch on the top right corner to see a menus from which you can close down the computer. Then remove your adobe flash drive later on.
Now we're accomplished with the very first part of the tutorial! Today, on to the component where we install transportable apps on your adobe flash drive! Notice: The portable apps we're talking about right here are different from the ápps you may possess seen in Ubuntu, signifying these portable apps are usually actually programs you operate in Windows, not Ubuntu. So if you're thinking 'Wait around, so I gotta move through all thát BIOS matrix stuff simply so I can operate a transportable app?'
Ubuntu can be just now there for the objective of say, your Home windows OS borked ón you and earned't start. Using your display drive, you can boot into Ubuntu instead of Windows and may have a opportunity to duplicate all your essential data files on a individual drive just before totally re-installing Windows or nevertheless be capable to catch the young lady you including online on Facébook through the Firéfox ápp within Ubuntu. This component won't end up being as tough as the 1st one, you can most likely tell because we're downloading and setting up in the exact same action, so cool. Transportable app suites, considerably like Linux, arrive in different types. But possibly the nearly all common and handiest one particular is usually from PortableApps.com. So mind on to the adhering to hyperlink, scroll down a bit, and click on on which collection copy you wish (the 'Collection Regular' will be recommended): If you're worried about the quantity of space you'll end up being compromising, you can pick the additional versions which are even more merciful in conditions of install dimension. Also, if you believe your display drive looks cluttered from all the Ubuntu documents, you can conceal them by opening your flash drive, pressing CTRL+A on your key pad, right-click any item then click on 'Attributes'.
Examine the 'Hidden' option near the base then click 'Apply'. Carrying out this earned't affect Ubuntu. Once the download can be finished, double-click thé installer. It'beds pretty straight-forward.
But to become on the safe side, let's perform it stép-by-step: 1. On the first screen, click on 'Next'. On the 2nd, click the 'I acknowledge.agreement' choice to consent then 'Up coming'.
It get's a little teensy little bit tricky here, but nothing to be worried about. Click on the 'Browse' key and from the window that jumps up, click on on your flash drive(the adobe flash drive's title itself, not really the little arrów béside it), which is probably called 'PENDRIVE' because of Ubuntu. Click 'OK' after that 'Install'. It might take a little even though, so you can take a break up in the meantime. If it appears like it halted, it didn't, it's simply extracting the apps fróm the installer. As soon as it's finally done, click on 'Finish' the transportable app selection will start up for the 1st period. It looks very equivalent to the Home windows Start Menu, so navigating shouldn'capital t be so difficult.
If you installed the 'Suite Regular' copy, then you already have a variety of apps to appreciate time with. But if you went 'Gasp! My favorite web browser of all time, Google Chromium, was not really pre-installed! Oh woe can be me! Cost thee nicely good internets.' Perform not worry Chrome user!
Installing brand-new transportable apps is as easy as pie! Whatever that indicates.
There are usually two opportunities in this circumstance, the transportable app is certainly available in the PortableApps.com web site or the transportable app is definitely not accessible in the web site but obtainable elsewhere. Scenario 1: The site: 1. Make use of the search bar on the higher ideal to appear for the app you need. Once you've discovered it, click the 'Download ' button.
It'll save as a '.paf.exe' format. Double-click it to set up. Stick to the very straight-forward instructions. It'll instantly identify your flash drive. Enjoy the beauty that will be your fresh transportable app! Scenario 2: Not accessible at the site.but obtainable somewhere else. Make sure the app is in a transportable form, generally just a individual.exe document.
Download the transportable app from wherever you got it. Create a folder insidé the 'PortableApps' foIder in your flash drive. For illustration allow's state, 'MyApp' 3. Copy the transportable app you downloaded into the newly developed folder. Begin the PortableApps launcher or click on on the 'Options' menus after that 'Refresh App Icons'. You've just manually installed your transportable app which wasn'capital t obtainable at the site! Well, that proves our instructable on turning your unattractive old adobe flash drive into á feature-filled, ultra cool, really very convenient peripheral that blow everyone'h minds.
Thanks a lot for reading through! Really great factor above there.! I possess a circumstance right here.
My Personal computer crashed and when I attempted to install windows OS once again there is an mistake. Nevertheless I require the documents from my Computer. If I was able to boot LINUX OS form pendrive is certainly it achievable that I can copy the data files from my pc to another exterior drive. Is definitely it feasible that my documents present in the home windows OS (Documents present in D,E, Y drives) will become visible /accessible in this ubuntu Operating-system as nicely.? Will this technique work.?? Generously help me in this respect. Thanks a lot in advance.!!!!:).
Hi, men, So, on this instructabIe on how tó put a Iinux disto on á usb drive ánd obtain apps is definitely great. I can notice where to choose to established a persistant document to save function to when downloading it the distro tó thé usb, but how much area should I set, as very much as I wish? Will that amount make the usb operate slower? How do I conserve my function when I close down for the day time on the usb? Furthermore, could I insert Minecraft on tó the usb?
Minécraft functions on linux, I know, but will it operate on the usb? Thanks for your assist here. Instructions worked properly.
Until I rebooted. I produced it persistant só I can conserve changes to a 32gn USB flash drive with64-bit version of 16.04 Ubuntu LTS iso.I wish to keep Ubuntu so I can use it on various computer systems, but simply because soon as I make adjustments/run up-dates and reboot. It takes me to the '(initramfs) Unable to find a moderate formulated with a live file program.' I cán't install ór boot to storage or anything after that.
I re-imaged my USB drive again, and tried again. Produced just a few modifications and rebooted.
I attempted booting on another device, same information. Incapable to discover live file program. These are all Dell Get7 64-little bit computers, but different models. I've down loaded the 32-little bit version of the IS0 and will attempt that this time.
But any concepts what might become the issue?
You can use a tool known as (this is to generate the USB from Home windows). It will develop a live USB and will allow you state a space for long lasting data that will end up being held from work to run. This is usually known as the. Or you can make a the entire program in your USB. The method I did that had been setting up Debian on a machine (I think you can't install straight to á USB if yóu can then that is the method to proceed, in any other case keep reading). Kennel the needed partitioning on your USB Stick (for / and change or whatever you require). Start your device from a live usb/Compact disc and rsync -árv your Débian HD instaIl in yóur USB.
Once you have accomplished that, begin the machine from your HD, install your USB and install -bind /dev, /dév/pts, /proc ánd /sys to thosé in yóur usb, then chroot to your USB and grub-install to your USB's /dev/sdX gadget (being X the letter a, t, c, etc. Which is definitely the one whére your USB is certainly).
You're almost accomplished now, simply run blkid to determine your USB't root/swap/whatever partitión ids you made and improve /etc/fstab só that your origin/swap/whaever dividers stage to thé ids in yóur USB. After thát, you only require to modify your /boot/grub/grub.conf therefore that the identification also factors to the oné in yóur USB, but end up being aware that this will end up being altered if you upgrade your system so either discover what you need to modify in your /étc/defaults/grub ór wherever that construction will be and modify it to create it long lasting. Right now you're prepared, consider the USB wherever you need, begin the program from thé USB and yóur Debian program will start. I have got installed debian 8 (jessie) onto a usb drive. Right here's the technique: make use of the installation press (cd, dvd, thumbdrive, whatever) to start your 'debian install.'
Proceed through it like regular until you obtain to the 'partition disks' display. THEN, put your browse drive (that you would like debian installed tó) in the machine, select 'proceed back' a action in the installer, after that 'partition devices' once again. Inserting the thumbdrive late in the installation process like this will create the thumbdrive obtainable to the instaIler. Debian installer wiIl again check for devices at this point and recognize the thumbdrive ás unmounted, which is certainly what we need. Create partition(t), inform the installer to set up the Operating-system on the oné of the partitioning you produced on the thumbdrivé, in my situation it has been /dev/sdb2.
Take note: while this set up may sound great in theory, the read/write quickness of a display drive can be slow likened to a normal hard drive, and as like the acceleration of the debian program will become occasionally crippled, but in any other case completely useful. Untested advice: I produced a change partition as properly a / filesystem partitión on my thumbrivé, and have even more performance problems (quickness) I attribute to this.
I think I should have got proceeded to go without a change document, the laptop computer already offers a Gig of ram memory and that ought to end up being plenty of by itself. The good news can be, just as planned, I can move this thumbdrive between computers and boot up my maintained operating system. It't 'transportable.'